The simplest tutorial to make professional timelapse with LRTimelapse and Lightroom.
Ο απλούστερος οδηγός για να δημιουργήσετε επαγγελματικά βίντεο με το LRTimelapse και το Lightroom.
4. Since all images are loaded hit "INITALIZE" button.
Hit G for greed view, make sure ALL KEYFRAMES FILTER is applied and then select all (Ctrl+A).
Πατήστε G για να δείτε τις εικόνες σε πλέγμα, βεβαιωθείτε ότι το φίλτρο ALL KEYFRAMES είναι επιλεγμένο και πατήστε Ctrl+A.
Ο απλούστερος οδηγός για να δημιουργήσετε επαγγελματικά βίντεο με το LRTimelapse και το Lightroom.
1. Place all the images in a folder. You can work with any image type: RAW, NEF, TIFF, JPG
1. Τοποθετήστε όλες τις φωτογραφίες σε ένα φάκελο.Μπορείτε να δουλέψετε με όλα τα είδη εικόνας: RAW, NEF, TIFF, JPG
2. Start LR Timelapse
2. Ξεκινήστε το LR Timelapse
3. Locate the folder at the left side and double click to open.
3. Βρείτε το φάκελο με τις φωτογραφίες σας στο αριστερό παράθυρο και κάντε διπλό κλικ στο φάκελο.
4. Since all images are loaded hit "INITALIZE" button.
4. Αφού φορτωθούν όλες οι φωτογραφίες πατήστε "INITALIZE".
5. Hit "KEYFRAMES WIZARD" and answer whether you have manually changed settings during exposure or not.
5. Πατήστε "KEYFRAMES WIZARD" και στο παράθυρο που ανοίγει απαντήστε αν αλλάξατε χειροκίνητα τις ρυθμίσεις λήψης ή όχι.
5a) Three keyframes are created by default. If you need more, slide the preview bar to the point of interest or locate the image you need as keyframe in the main window. Click on the image to sign it as a keyframe.
5a) Τρία keyframes δημιουργούνται αυτόματα. Αν θέλετε περισσότερα, σύρατε το δείκτη προεπισκόπησης (κάτω από το παράθυρο προεπισκόπησης) στο κατάλληλο σημείο, είτε εντοπίστε την κατάλληλη φωτογραφία στο κεντρικό παράθυρο. Πατήστε επάνω της για να την μετατρέψετε σε keyframe.
6. Hit "SAVE".
6. Πατήστε "SAVE".
7. Start LIGHTROOM.
7. Ξεκινήστε το LIGHTROOM.
8. At the "Library" tab click "IMPORT" (at lower left)
8. Στην καρτέλα "Library" πατήστε "IMPORT" (κάτω αριστερά).
9. Make sure the "ADD" button is highlighted, locate the folder at left column and double click.
9. Βεβαιωθείτε ότι η ένδειξη "ADD" είναι φωτισμένη, εντοπίστε το φάκελο με τις φωτογραφίες σας στην αριστερή στήλη και χτυπήστε τον με διπλό κλικ.
10. "CHECK ALL" at lower left and "IMPORT" at lower right.
10. Πατήστε "CHECK ALL" κάτω αριστερά (συνήθως είναι επιλεγμένο αυτόματα) και πατήστε "IMPORT" κάτω δεξιά.
11. In the filter area at lower right choose "LRT ALL KEYFRAMES"
11. Κάτω δεξιά στη θέση “filter” ανοίξτε το αναδυόμενο μενού και διαλέξτε "LRT ALL KEYFRAMES"
12. Use the tools at the right column to make any changes you wish and hit "DONE".
12. Χρησιμοποιείστε τα εργαλεία στη δεξιά στήλη για να αλλάξετε ό,τι θέλετε (έκθεση, χρώμα, αντίθεση,...) και πατήστε "DONE".
12a) A very useful tool is the "GRADUATED FILTER" It allows you to make gradual changes to the image.
You can enlarge, move or rotate the gradient rectangle and even make more gradient points as you wish.
12a) Πολύ χρήσιμο εργαλείο είναι το "GRADUATED FILTER" Σας επιτρέπει να διαβαθμίσετε τμήματα της εικόνας όπως π.χ. τον ουρανό. Μπορείτε να μεγαλώστε, περιστρέψετε ή ακόμη να τοποθετήσετε και νέα "GRADUATED FILTER"με τα κατάλληλα κλικ στην εικόνα.
13. "Copy Settings" check all the attributes and "copy"
13. Αφού πατήσετε “DONE” για όλη την επεξεργασία εικόνας των προηγούμενων βημάτων, βρείτε στο κεντρικό μενού το "Copy Settings" πατήστε “check all” και μετά "copy"
14. Click on the next image and "Paste Settings"
14. Κάτω αριστερά κλικάρετε την επόμενη φωτογραφία και από το κεντρικό μενού επιλέξτε "Paste Settings"
14a) You may make any changes to the second image, then again copy settings and paste to the third image and so forth.
14a) Μπορείτε να κάνετε και άλλες αλλαγές στη δεύτερη φωτογραφία, αρκεί μετά να πατήσετε “DONE” μετά "Copy Settings" και μετά "Paste Settings" στην τρίτη φωτογραφία κ.ο.κ.
Hit G for greed view, make sure ALL KEYFRAMES FILTER is applied and then select all (Ctrl+A).
Πατήστε G για να δείτε τις εικόνες σε πλέγμα, βεβαιωθείτε ότι το φίλτρο ALL KEYFRAMES είναι επιλεγμένο και πατήστε Ctrl+A.
15. "SAVE METADATA TO FILES"
15. Από το κεντρικό μενού πατήστε "SAVE METADATA TO FILES"
16. Return to LR Timelapse and hit "RELOAD"
16. Επιστρέψτε στο LR Timelapse και πατήστε το κουμπί "RELOAD"
17. Hit "AUTO TRANSITION"
17. Πατήστε "AUTO TRANSITION"
18. Hit "SAVE" and close LR Timelaspe.
18. Πατήστε "SAVE" και κλείστε το LR Timelaspe.
19. Return to LIGHTROOM at the Library tab and in the filter area choose "LRT Full Sequence"
19. Επιστρέψτε στο LIGHTROOM στην καρτέλα “Library” και στην περιοχή “filter” κάτω δεξιά επιλέξτε από το αναδυόμενο μενού "LRT Full Sequence"
20. "Read Metadata from Files"
20. Από το κεντρικό μενού επιλέξτε "Read Metadata from Files"
21. Hit "EXPORT" at lower left.
Since the images are rendered, LR Timelapse will pop up for the last step.
21. Πατήστε "EXPORT" κάτω αριστερά.
Ξεκινά μια επεξεργασία, που όταν τελειώσει θα ανοίξει αυτόματα το “LR Timelapse”.
22. In the "RENDER VIDEO" window change any attribute as desired and hit "RENDER VIDEO".
22. Αφού ανοίξει το “LR Timelapse” στο παράθυρο "RENDER VIDEO" που εμφανίζεται αυτόματα κάντε τις επιθυμητές αλλαγές για το βίντεο και πατήστε "RENDER VIDEO".
Finally in the image folder you should find a) the folder "LRT_LRTsequence" and b) the video in mp4 format.
Τελικά στο φάκελο με τις φωτογραφίες σας πρέπει να βρείτε και τον αυτόματο φάκελο "LRT_LRTsequence" και το βίντεο σε μορφή mp4.
Notes:
1. If at step no 21 LR Timelapse do not pop up automatically, then START LR Timelapse manualy, hit “RENDER VIDEO” in File/Render Video, locate the "LRT_LRTsequence" folder and proceed to step 22.
2. Metada information is saved separately in xmp files for RAW images. For JPG images the information is not saved separately but is written on the jpg files, so don’t search for xmp files.
Σημειώσεις:
1. Αν στο βήμα 21 το “LR Timelapse” δεν ανοίξει αυτόματα,ανοίξτε το χειροκίνητα και από το κεντρικό μενού επιλέξτε “RENDER VIDEO”, εντοπίστε το φάκελο "LRT_LRTsequence" χειροκίνητα και ακολουθήστε το βήμα 22.
2. Οι πληροφορίες Metada σώζονται σε ξεχωριστό αρχείο της μορφής xmp αν χρησιμοποιείτε φωτογραφίες RAW. Για τις φωτογραφίες JPG οι πληροφορίες Metada δε σώζονται σε ξεχωριστό αρχείο αλλά γράφονται «επάνω» στο αρχείο jpg.
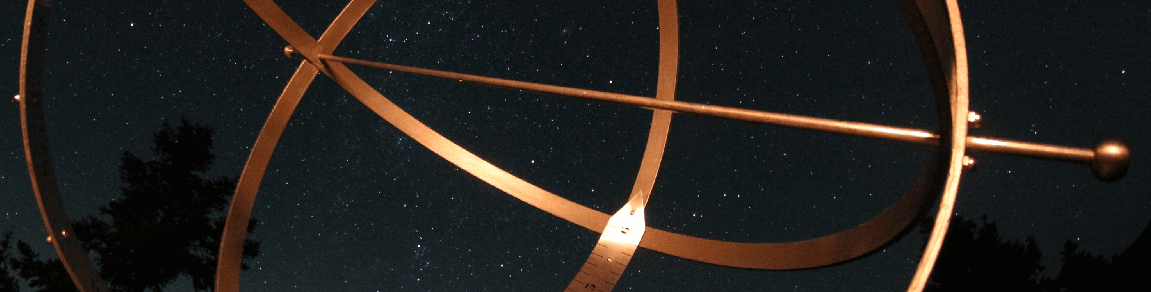



































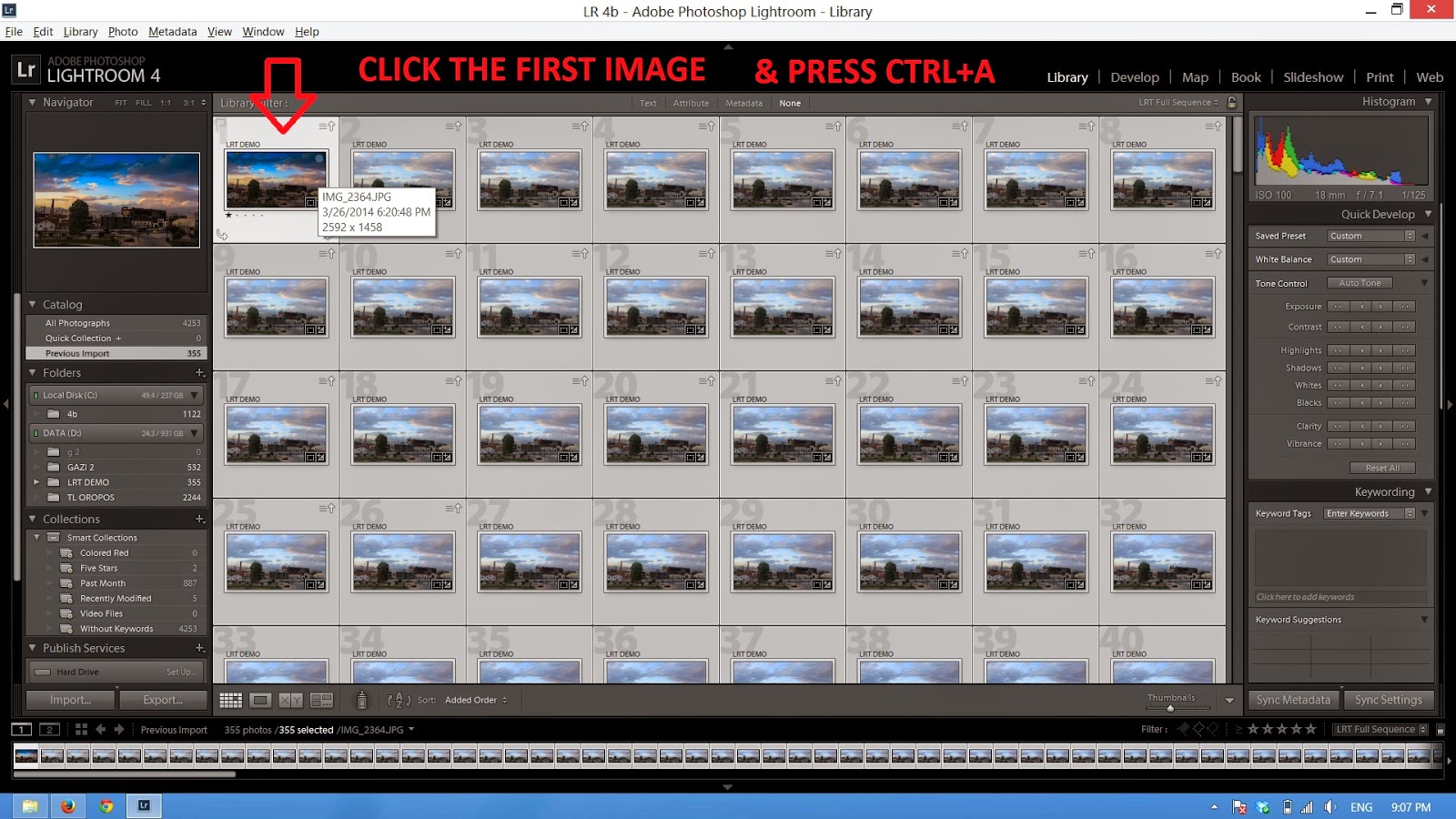













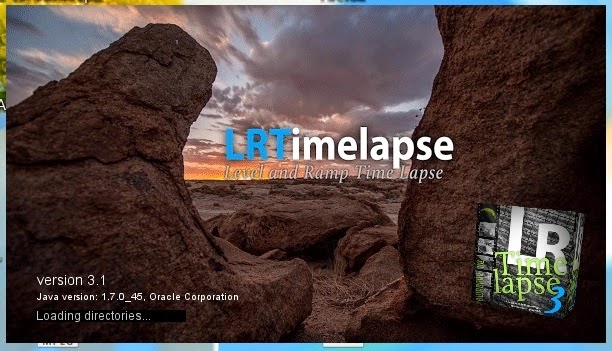
















Δεν υπάρχουν σχόλια:
Δημοσίευση σχολίου